In the Expert mode, pop‑up panelsappear in the Tool Options bar and provide access to predefinedlibraries of brushes, color swatches, gradients, patterns, layerstyles, and custom shapes. The items in each library are called presets. When closed,pop‑up panels display a thumbnail image of the currently selected preset.
- Best Free Photoshop Elements Actions
- Free Photoshop Elements Actions 2020
- Photoshop Elements Actions Free Mac Update
This free Photoshop action makes your digital file look like a print on a surface by bending it and casting a shadow to add depth. This package of free Photoshop Actions offers different color casts to give your photos a vintage effect, plus a set of light leaks to complete the effect. All in one free bundle. Free Comic Poster Photoshop Actions. Free Comic Poster Photoshop Actions is a time saver if you want a quick generator that turn your photo into a vintage comic style. This free actions is available in.ATN Photoshop Actions file which is simple to load and applied.
Best Free Photoshop Elements Actions
- The free action, as well as all of the others in the full set of Touch of Drama Actions, works in Photoshop CS4 and newer, and also includes a version to be used in Photoshop Elements 11 and newer. Download Blue Evening and use it to add some drama to your own photos.
- The free Photoshop actions for Adobe Photoshop CC. The free Photoshop Elements actions (unless a particular Photoshop feature isn't supported in Photoshop Elements). The free Photoshop actions in this category can be used both in your home or commercial projects, except for the 'Calendar' that requires a permission to use it in commercially.
You can change the display of a pop‑up panel to view presetsby their names, as thumbnail icons, or with both names and icons.
You can use the Presets Manager to load different preset libraries.Presets are stored in separate library files that can be found inthe Presets folder in the Photoshop Elements applicationfolder.
- In the Tool Options bar, open the pop‑up panel. (Onlycertain tools have pop‑up panels.)
To view and select currently loaded preset libraries, click the panel menu icon.
To select a preset, click an item in the library.
To save a brush, open the pop‑up panel menu, choose the Save Brush command, then enter a name in the dialog box provided and click OK.
To save a gradient or pattern, open the panel menu, choose the New Gradient or New Pattern command, then enter a name in the dialog box provided and click OK.
To rename a brush, gradient, or pattern in a panel, open the pop‑up panel menu, choose the Rename command, then enter a new name and click OK.
To delete a brush, gradient, or pattern from a panel, select an item, open the pop‑up panel menu and choose the Delete command. You can also hold down Alt (Option key in Mac OS) and click a brush or gradient.
To save a library of brushes, gradients, or patterns, open the pop‑up panel menu. From the menu, choose the Save Brushes, Save Gradients, or Save Patterns command, then enter a name for the library file, and click Save.
To load a library of brushes, gradients, or patterns, open the pop‑up panel menu, choose the Load command, then select the library file you want to add and click Load.
Note:
Using the Load command adds the brush library to the brushes you have available. If you choose a preset library of brushes, the preset library replaces your current set of brushes.
- To add assets from a library to an existing library, click Append. Select the library file you want to add and click Append.
- To replace the current set of gradients in a panel, open the pop‑up panel menu, choose a library file from the bottom section of the menu, and click OK. You can also choose the Replace command, browse to select a library file, and click Load.
- To replace the current set of brushes or patterns in a panel, choose a library from the Brushes menu.
Note:
To replace the current set of brushes, gradients, or patterns, you can also choose Preset Manager from the pop‑up panel menu and use the Preset Manager to load a different library of brushes, gradients, or patterns.
- To load the default set of brushes, gradients, or patterns, open the pop‑up panel menu and choose the Reset command.
Change the display of items ina pop‑up panel menu
To change the display of one panel, openthe pop‑up panel menu by clicking the menu icon in the upper-rightcorner of the pop‑up panel.
To change the display for all panels, choose Edit >Preset Manager to open the Preset Manager, and then click the Morebutton.
Displays the name of each item.
Displays a thumbnail of each item.
Displays the name and thumbnail of each item.
Displays a sample brush stroke and brush thumbnail. (This option is available for brushes only.)
Note:
Not all of the above options are available for all pop‑up panels.
In the Expert mode, the Preset Manager (Edit >Preset Manager) lets you manage the libraries of preset brushes,color swatches, gradients, styles, effects, and patterns includedin Photoshop Elements. For example, you can createa set of favorite brushes, or you can restore the default presets.
Eachtype of library is a file with its own file extension and defaultfolder. Preset files are installed on your computer insidethe Presets folder in the Photoshop Elements programfolder.
Note:
You can delete a preset in the Preset Manager byselecting the preset and clicking Delete. You can always use theReset command to restore the default items to a library.
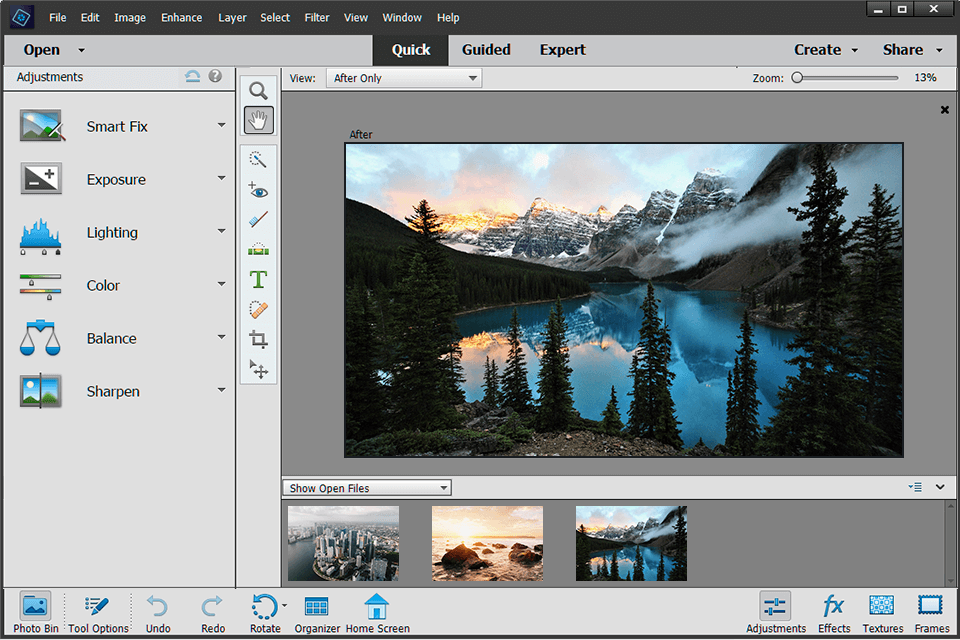

- Inthe Preset Manager, choose Brushes, Swatches, Gradients, Styles,Patterns, or Effects, from the Preset Type menu.
Click Add, select a library from the list,and then click Load. If you want to load a library located in anotherfolder, navigate to that folder, then select the library. By default,preset files are installed on your computer inside the Presets folderin the Photoshop Elements program folder.
Click the More button and choose a library fromthe bottom section of the menu.


Restore the default library orreplace the currently displayed library
- In the Preset Manager, click the More buttonand choose a command from the menu:
Restores the default library for that type.
Free Photoshop Elements Actions 2020
- In the Preset Manager, Shift-click to selectmultiple contiguous presets or Ctrl-click (Command-click in MacOS) to select multiple noncontiguous presets. Only the selectedpresets are saved in the new library.
- Click Save Set, then enter a name for the library. Ifyou want to save the library in a folder other than the default,navigate to the new folder before saving.
Photoshop Elements Actions Free Mac Update
Select a preset in the list, and clickRename.
Double-click a preset in the list.
- Enter a new name for the preset. If you selected multiplepresets, you are prompted to enter multiple names.