This page contains information to update a license for JMP Pro versions 13 through 16. Older versions are not supported by the vendor.
- JMP is provided free to UCSC students For download & support information for JMP software, click here to Access current Student Download here: JMP for Windows & Mac JMP software is installed on most campus lab computers.
- Jmp Mac Crack Free. JMP Pro 14 Torrent Incl Latest Crack With Full Version Setup. JMP Torrent – isn’t that hefty software that does not occupy as much space compared to ordinary program from the department Science & education program. It is a software quite heavily utilized in several countries like the United States, Nigeria, and Vietnam.
- Free Trial Download. For Mac and Windows. JMP statistical software from SAS gives you the power to understand what your data is telling you. Regardless of your statistical savvy, you can uncover answers that spreadsheets tend to hide. Get ready to take your data analysis up a notch with this free 30-day trial of JMP.
- Starting From: A product’s price can vary greatly based on features needed, support or training required, and customization requests.When you find a product that fits your needs, you should talk to the vendor to figure out what they can offer. View vendor website.
SAS JMP Statistical Discovery best tool selection for scientists, engineers, and other explorers data in almost every sector of industry and government is.sas JMP Statistical Discovery combines powerful Statistics with the use of graphics dynamically on the desktop. SAS JMP Statistical Discovery with an interactive and intuitive.
Please note that you cannot upgrade your version of JMP by applying a later version’s license file. To upgrade your version of JMP, first install the new version, and then uninstall the older version.

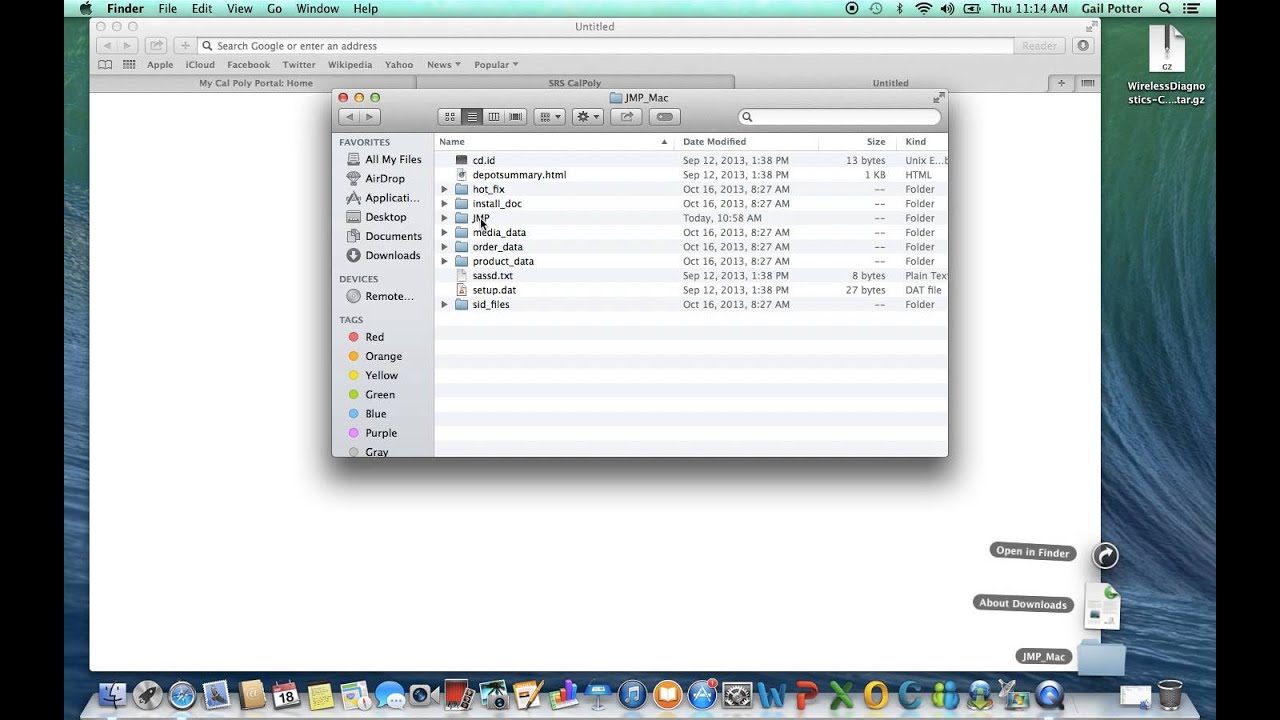
Update Expired JMP License
- Download the current JMP license files from the CU Software licensing self-service site.
For step-by-step instructions, please see How To Look Up Your Software License Codes. The codes will be in a zip file called JMP-License-2020-21.zip.
Departmental Licensees Only: If you are part of a department that has a departmental JMP license, instead please check with your departmental JMP license coordinator to obtain your current JMP license file. - Extract the license files:
Windows: Right-click the .zip file and select Extract All.
Macintosh: Double-click the .zip file.
This will create a new folder called JMP-License-2020-21-rev1.
Inside that folder are 10 folders:- JMP Genomics 13
- JMP Server
- JMPPro13-Mac
- JMPPro13-Win
- JMPPro14-Mac
- JMPPro14-Win
- JMPPro15-Mac
- JMPPro15-Win
- JMPPro16-Mac
- JMPPro16-Win
In each of the above folders is the license file for that version of JMP and the operating system. Please note that each license file is called JMP.per regardless of the version. (You will also see a text file with a long name. You will only need it in unusual circumstances.)
- Start JMP. The application should prompt you for a new license file at launch.
- Navigate to the appropriate license file for your operating system and version of JMP Pro, and select it.
Update JMP License Before Expiration
- Download the current JMP license files from the CU Software licensing self-service site.
For step-by-step instructions, please see How To Look Up Your Software License Codes. - The codes will be in a zip file. Double-click that zip file to open the archive and see the individual license files.
- Locate the individual JMP license file that matches the version of JMP that you are using and your computer's operating system, and notice where it's stored on your computer's hard drive.
- Start JMP.
- From JMP's File menu, select New then Script.
- Type the following command into the script window:
Renew License(); - From JMP's Edit menu, select Run Script.
- JMP will ask for the new license data file. Navigate to the license file and select it.
Overview
- The University of Delaware has a campus-wide license for the statistical software JMP Pro - statistical discovery software with automated analytic techniques for data mining and predictive modeling.
- The current version of JMP Pro is 16.0. Details on what’s new in this version are detailed on the SAS JMP website here: https://www.jmp.com/en_us/software/new-release/new-in-jmp-and-jmp-pro.html
- JMP Pro is available for Windows 64-bit and macOS systems.
- The software may be downloaded and used by UD undergraduates, graduate students, faculty and staff for research and instructional purposes only. It may be installed on UD-owned and personally owned systems.
- The Dept. of Applied Economics and Statistics has paid the entire license fee for the 2020-2021 academic year. They have agreed to allow the rest of the UD community to use the software at no charge. In future years, other departments should consider cost-sharing the annual license fee to ensure continued access to the software.
- If you find this software useful to your research and courses, please encourage your department chair or director to support next year’s cost-sharing arrangement. Contact researchcomputing@udel.edu for further information.
- By downloading this software, you agree to use the JMP software for instructional and research use only and that you will not distribute JMP to others.
- Note: This distribution includes SID (Activation) files with an expiration date of June 30, 2021.
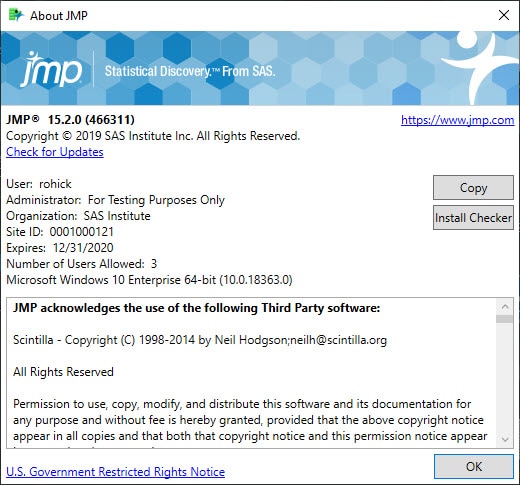
Installation
Windows:
- Download the installer from the menu shown on the right.
- When prompted, click Run.
- If prompted to install .NET framework, allow this to happen. This may take a while (5-6 minutes.)
- Accept the security warning for setup.exe if it appears.
- If you get the 'Windows protected your PC' message, select More info then Run Anyway
- On the JMP screen and subsequent screens select Next and then Install.
- Click Finish to close the installation window.
- JMP is now ready to run.
- NOTE: On some systems, JMP is not automatically activated, if this is the case, follow the instructions for Updating your JMP License below.
macOS:
NOTE: If reinstalling, remove the old version first, see instructions below.
- Download the installer from the menu shown on the right.
- In the Downloads folder, open the file downloaded.
- Double-click the disk image.
- Download and copy the license file macOS SID file from the menu on the right to the desktop or some other easily accessible location for activation later.
- Double-click the .pkg file to start the installer.
- Click Install and accept defaults as appropriate.
- Click Quit to close the installation window.
- Activate JMP:
- If this is a new installation:
- Open JMP from the Applications folder.
- In the 'Provide your JMP License' window, select 'Open License'.
- Select the SID file copied in step 4 then click on 'Choose'.
- (Optional) Enter an Administrator Name and Department.
- Click OK.
- If you have already installed a version of JMP:
- From the File menu, select New > Script to open a script window.
- Enter this line: renew license();
- From the Edit menu, select Run Script.
- In the resulting Renew Your JMP License window, click Open License.
- Navigate to downloads folder, then select the SID file copied in step 4 and click on 'Choose'.
- (Optional) Enter an Administrator Name and Department.
- Click OK.
- If this is a new installation:
- Delete the downloaded .zip file and expanded folder from the Downloads folder.
- JMP is now ready to run from the Applications folder.
Keeping JMP up-to-date
You should configure your software to check periodically for updates.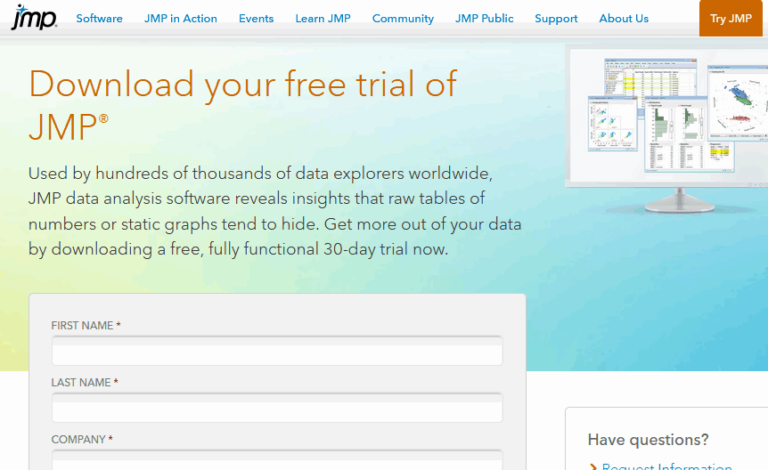
- Select File > Preferences > JMP Updates and select Check Now.
- IMPORTANT: CLOSE ALL JMP WINDOWS BEFORE APPLYING ANY UPDATES.
- If you need to reinstall JMP, uninstall it first THEN manually make sure all files and directories are deleted (see instructions below).
Updating your JMP License:
- Download and Save the appropriate license (SID) file from the menu shown on the right
- Start JMP or JMP Pro
- If your JMP license is past your expiration date, the first screen you see at JMP launch is a message that your JMP license is expired.
- Click Open License.
- At the prompt, navigate to where you saved the SID file in Step 1.
- Click Open.
- Enter an Administrator Name and Department if you desire.
- Click OK.
- If it prompts you to save a PER file, save it to a place it can remain. JMP will not run properly without that file
- If your JMP license has not expired, you must start the renewal process manually.
- From the File menu, select New > Script to open a script window.
- Enter this line: renew license();
- From the Edit menu, select Run Script.
- In the resulting Renew Your JMP License window, click Open License.
- At the prompt, navigate to where you saved the SID file in Step 1.
- Click Open.
- Enter an Administrator Name and Department if you desire.
- Click OK.
- If it prompts you to save a PER file, save it to a place it can remain. JMP will not run properly without that file.
Uninstalling JMP - Complete all steps to completely remove JMP.
If renewing the SID file fails, follow this procedure then reinstall:
For Windows
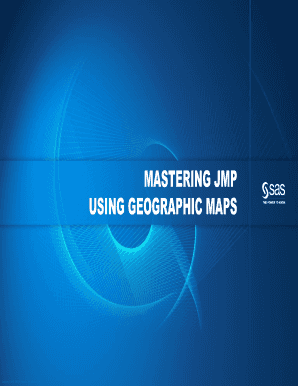
- Open Control Panel > Programs and Features to uninstall JMP.JMP Pro 16 2021-2022 Win64
- Delete the JMP directory matching your version, normally at: C:Program FilesSASJMP*{version_number} for most systems.
- Delete the JMP user directory at: C:Users{userid}AppDataLocalSASJMP*{version_number}
For Mac OSX
You can uninstall JMP on your Mac by deleting the following files:Jmp Mac Free Version
- In Finder > Go > Go To Folder and enter ~/Library
- Browse To Application Support and delete The JMP folder
- Click the back button
- Go to the Preferences folder and delete com.sas.jmp.plist
- Click Finder > Go > Computer
- Browse To Macintosh HD > Library > Application Support > Delete the JMP folder
- Click Finder > Go > Applications
- Delete JMP Pro application.
- Empty the Trash
- Restart your computer